
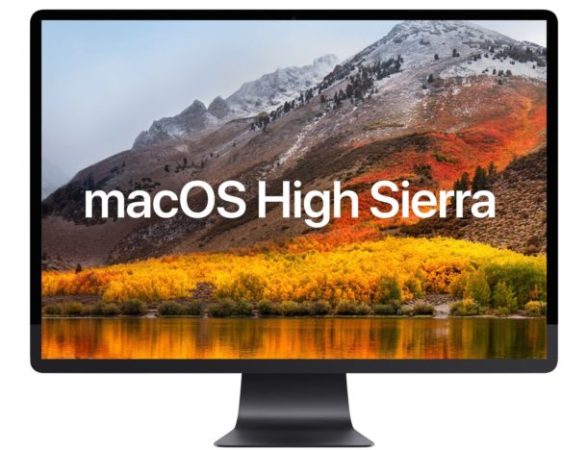
- #Get mac sieera iso for new install mac os x#
- #Get mac sieera iso for new install install#
- #Get mac sieera iso for new install download#
VBoxManage setextradata "MacOS" "VBoxInternal/Devices/smc/0/Config/DeviceKey" "ourhardworkbythesewordsguardedpleasedontsteal(c)AppleComputerInc" VBoxManage setextradata "MacOS" "VBoxInternal/Devices/efi/0/Config/DmiBoardProduct" "Iloveapple" VBoxManage setextradata "MacOS" "VBoxInternal/Devices/efi/0/Config/DmiSystemVersion" "1.0" VBoxManage setextradata "MacOS" "VBoxInternal/Devices/efi/0/Config/DmiSystemProduct" "iMac11,3" For Linux users, this should be in your PATH variable already: If you’re on Windows, you’ll need to cd into the appropriate directory under the VirtualBox installation path to run VBoxManage. Now, a number of extra options need to be set.

Use >= 4096 MB of memory in System > Motherboard.Untick Floppy in System > Motherboard > Boot Order.
#Get mac sieera iso for new install mac os x#
#Get mac sieera iso for new install download#
I was unable to find the download within the App Store itself, but following this link opened the App Store at the correct page: Īfter opening the aforementioned page in the App Store, start the download, but cancel the installation when it starts. To do this, you need to be on an existing macOS system. Step 1: Download The High Sierra Installer
#Get mac sieera iso for new install install#
This post contains the steps I extracted from various resources in order to get a fully working High Sierra install within VirtualBox 5.


Although there was lots of guides around the web, none seemed to work from start to finish. Installing MacOS High Sierra in VirtualBox 5ĭuring a recent pentest, I needed to throw together a macOS virtual machine.


 0 kommentar(er)
0 kommentar(er)
